How To Open Task Scheduler In Windows 7
Job Scheduler is a tool that lets you set upwardly and schedule tasks for Windows to carry out. It is specially useful for automating routine PC maintenance tasks, such as disk cleanup and fragmentation for example. You can also configure Chore Scheduler to automatically beginning your favorite programs, send emails, and display letters at specified times.
Although it's zilch new, Task Scheduler is however a handy automation utility to find in Windows xi. There are also numerous ways yous can open it in Microsoft's newest desktop platform. These are nine different methods for launching Job Scheduler within Windows 11.
one. How to Open Task Scheduler With Run
Run is Windows xi's built-in app for opening programs, files, and folders. Yous can open most built-in Windows tools by entering specific launch commands for them in the Run's Open dialog box. This is how you can open Task Scheduler with Run in three quick steps.
- To bring up the Run dialog box, printing its Win + R key combination.
- Input taskschd.msc within the Open box.
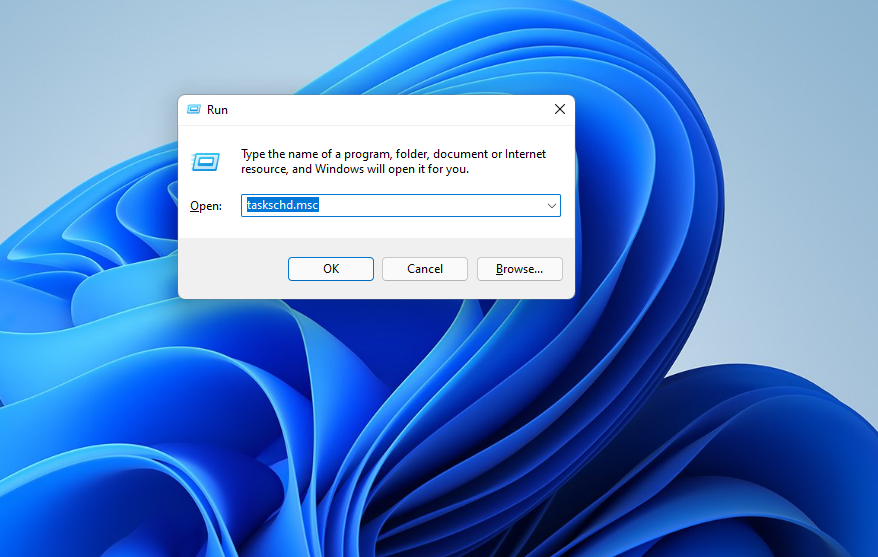
- Click the OK button to open the Task Scheduler window.
ii. Open up Task Scheduler With Windows 11'due south Search Box
Windows xi's search utility tin can also be considered a kind of app launcher. With information technology, you can discover and launch most built-in system tools and apps by entering keywords for them in its search box. Y'all can open Task Manager by searching for it as follows.
- Click the magnifying drinking glass (search) button on Windows 11'south taskbar.
- Enter the keyword Task Scheduler in the text box to find that utility.
- And then select Task Scheduler in the search results to launch information technology.
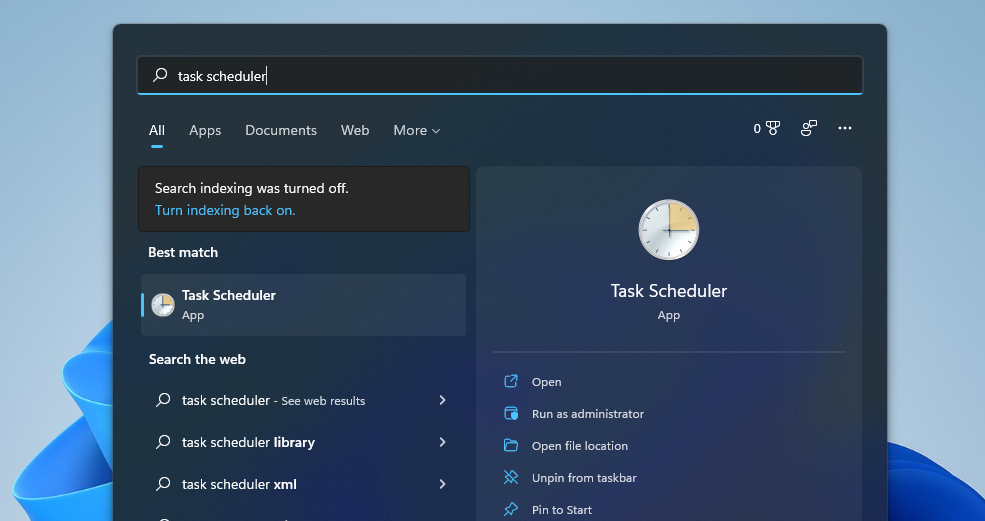
- Or yous can click the Run equally ambassador option for Task Scheduler to launch the app.
3. How to Access Job Scheduler Within Computer Direction
Reckoner Director is a single panel that incorporates some of Windows xi'southward most useful admin tools. Task Scheduler is one of the arrangement utilities included inside Estimator Management. You can access Task Scheduler from the CM panel in the following steps.
- Right-click the Showtime carte du jour's taskbar push button to select Estimator Managing director on the Ability User menu.
- Double-click Arrangement Tools on the left side of Computer Management.
- And so click Chore Scheduler to access and utilize that utility.
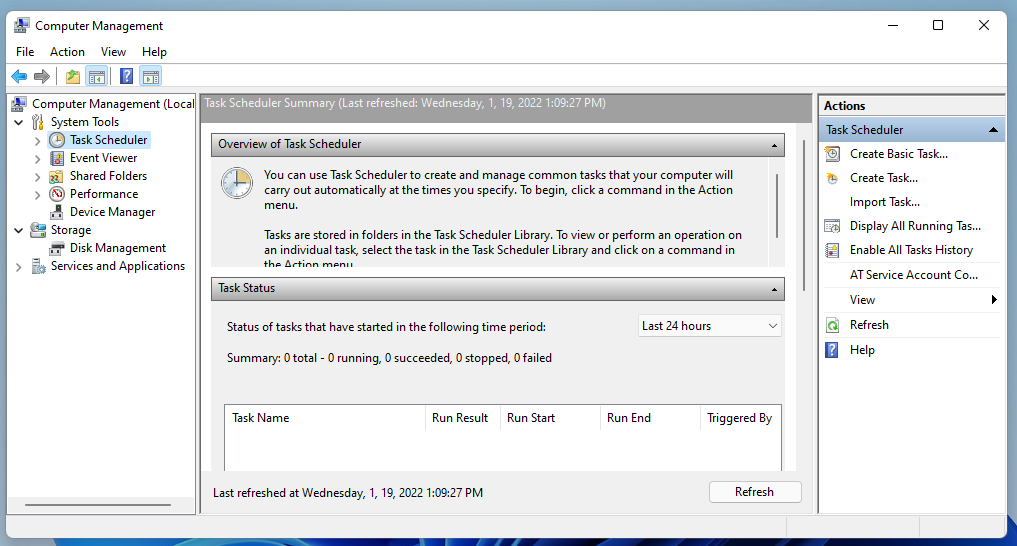
4. Open up Task Scheduler From Windows Terminal
Windows Terminal is a tabbed emulator that runs command-line interpreters, including PowerShell and Command Prompt. You can launch Task Scheduler with both those command-line interpreters within Windows Terminal. To practise then, all you demand to practice is enter a short PowerShell or Command Prompt control like this.
- Bring upwardly the Power User card past pressing the Win + Ten key combination.
- Click Windows Terminal (Admin) on the menu.
- To choose a command-line interpreter, click the Open a new tab button. So y'all tin select either Windows PowerShell or Command Prompt on the carte du jour shown directly beneath.
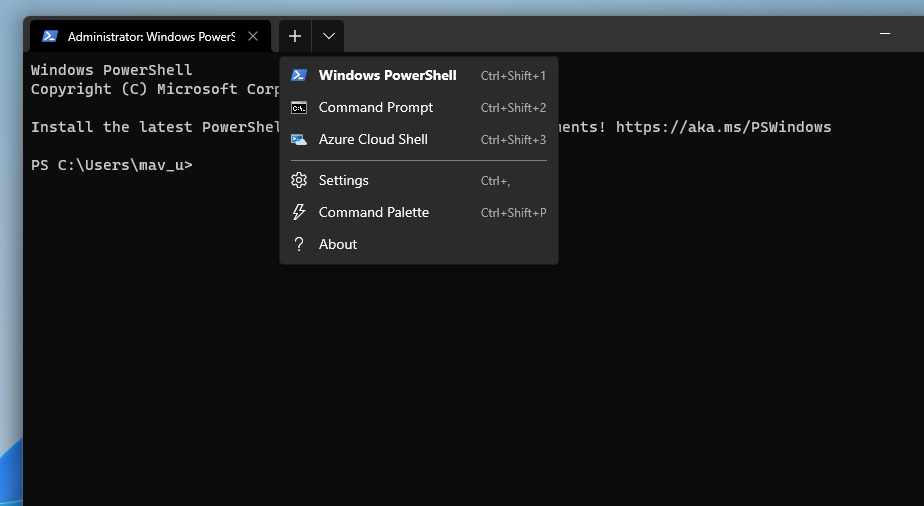
- Type taskschd within PowerShell or Command Prompt, and press the Enter key.
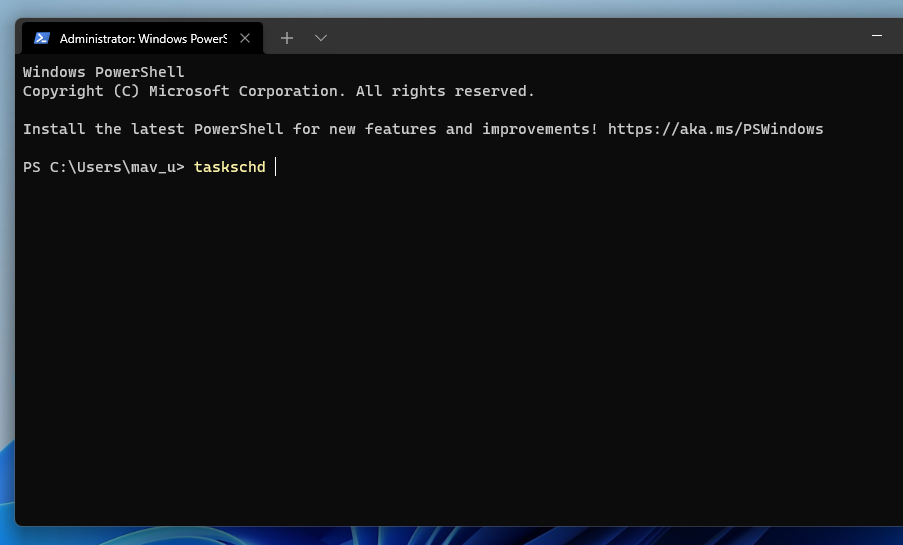
5. Open Task Scheduler With Task Manager
Task Manager includes a Run new job pick, which opens a Create new job window. The Create new job window is very similar Run. However, that window also includes an option for opening apps with admin rights. This is how to launch Task Scheduler via Chore Manager.
- Press the Ctrl + Alt + Del primal combination, and select the Job Managing director option.
- Click File at the height left of Task Manager's window.
- Select Run new task on the carte du jour.
- Type taskschd.msc in the text box.
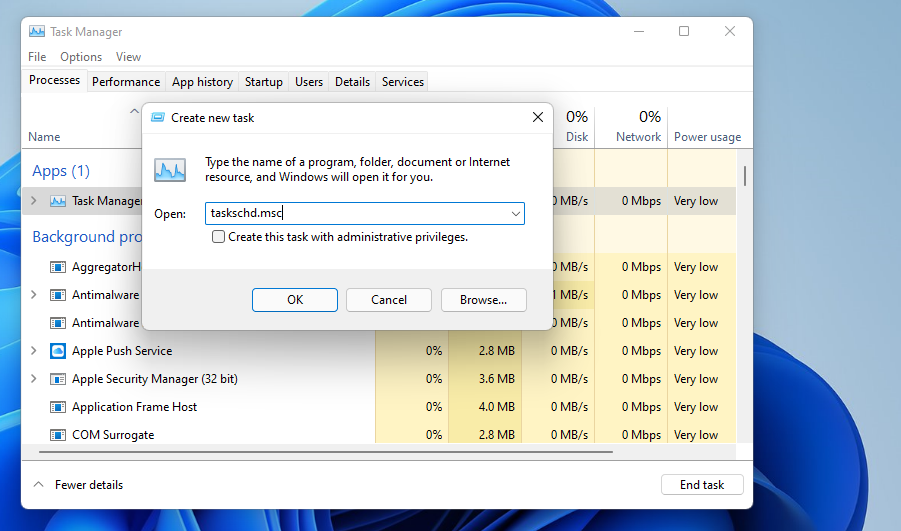
- Select the Create this task with administrative privileges pick.
- Click OK to launch.
6. Open Task Scheduler From the Control Console
The Command Panel has a Windows Tools applet from which you tin can open a variety of arrangement utilities. Chore Scheduler is among the system tools included there. Follow the steps below to open up Task Scheduler from that Control Panel applet.
- Open Windows 11'southward search box, and enter the keyword Control Panel there.
- Click Control Panel in the search results.
- Select Large icons on the View by driblet-downward carte.
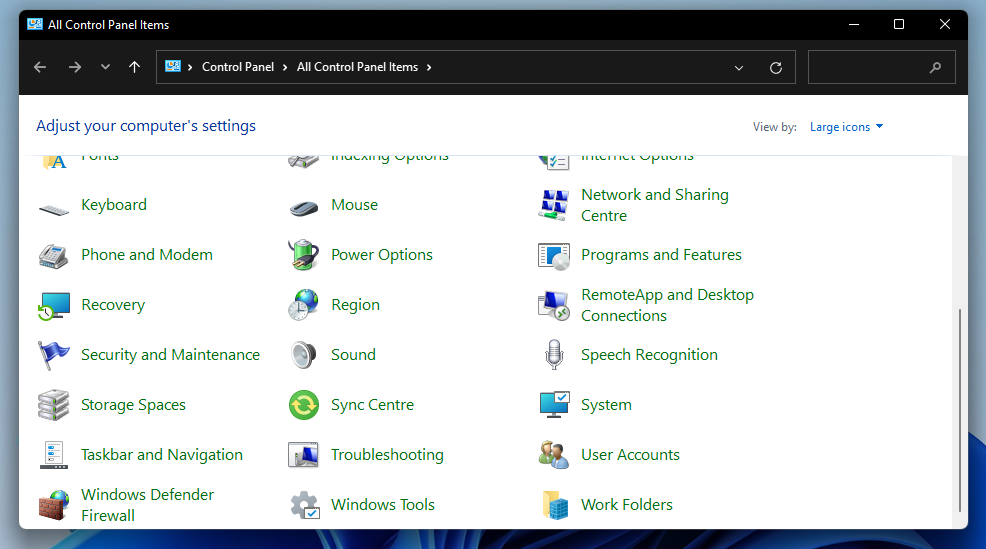
- Click Windows Tools to bring up the applet shown directly below.
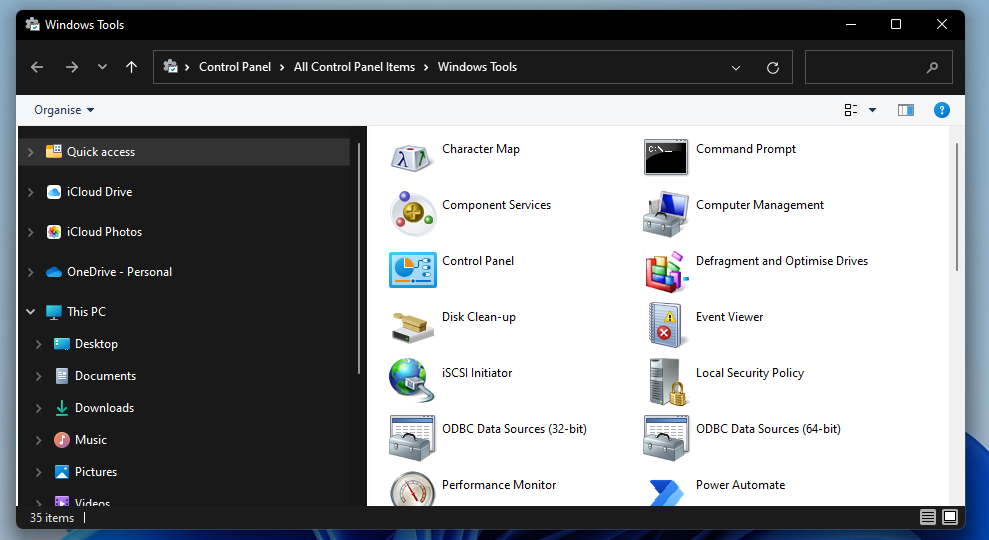
- Right-click Job Scheduler and select Run as administrator.
- You can too open Windows Tools from the Showtime menu. To do that, open the First bill of fare and select All apps. Then select Windows Tools on the apps listing.
7. Open up Chore Scheduler With Desktop, Taskbar, and Start Card Shortcuts
Setting upwards a Chore Scheduler shortcut will requite you the most direct access to information technology. Y'all tin can add a shortcut for opening Chore Scheduler to Windows 11's desktop, Start menu, and taskbar. To offset with, add together a shortcut for that app to the desktop like this.
- Right-click an area of your desktop wallpaper and select New.
- Click Shortcut on the submenu that opens.
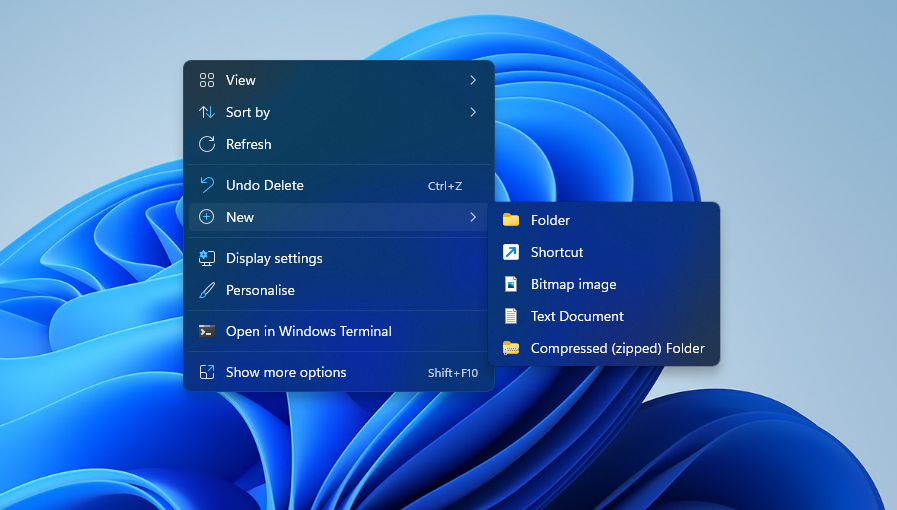
- Type taskschd.msc in the Create Shortcut window's location box equally shown direct beneath.
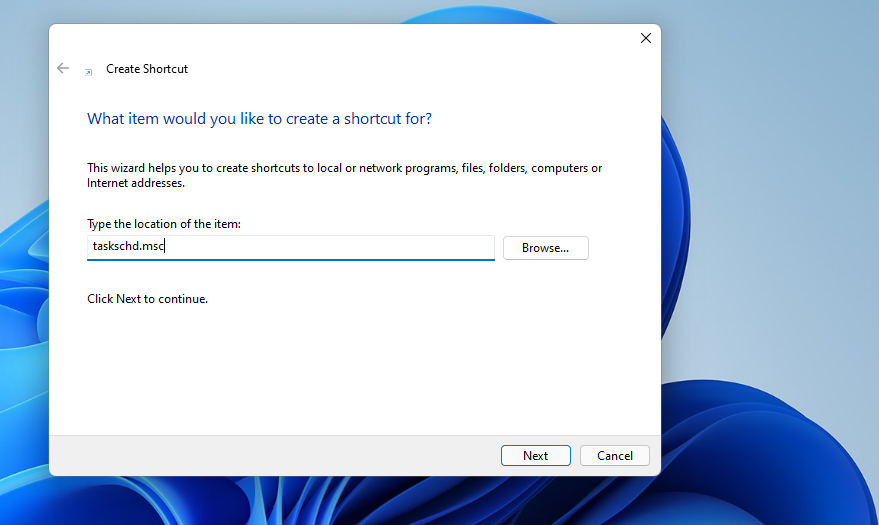
- Select the Adjacent option.
- Input Job Scheduler in the name box.
- Click Stop to create the desktop shortcut.
Now you tin click the Task Scheduler shortcut on the desktop any time yous demand to open that app. Or you can add Chore Scheduler to the Starting time carte or taskbar instead. Right-click the desktop shortcut and select Bear witness more options. Then select a Pin to taskbar or Pin to Offset menu option on the classic context menu. Thereafter, you tin can erase the desktop shortcut past right-clicking information technology and selecting Delete.
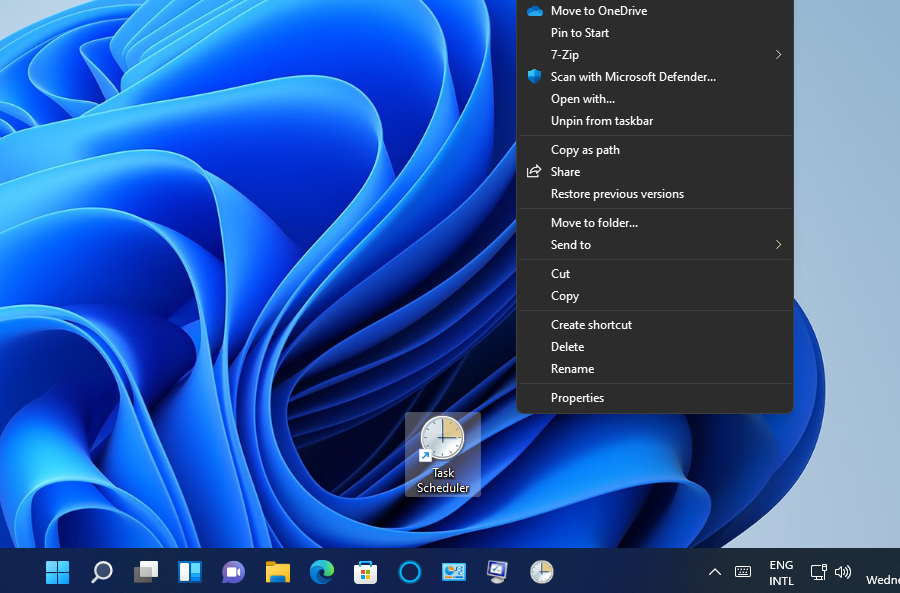
viii. Open Job Scheduler With a Hotkey
A Chore Scheduler hotkey will give you an about immediate fashion to open that utility. If you set up a desktop shortcut, you tin can assign a keyboard shortcut to it. Then you can printing the desktop shortcut'southward hotkey to open the Chore Scheduler instead. This is how to set upwardly a hotkey for a desktop shortcut.
- First, add a shortcut for Task Scheduler to the desktop every bit covered within the previous method.
- Right-click Task Scheduler'southward desktop shortcut and select its Backdrop context carte du jour option.
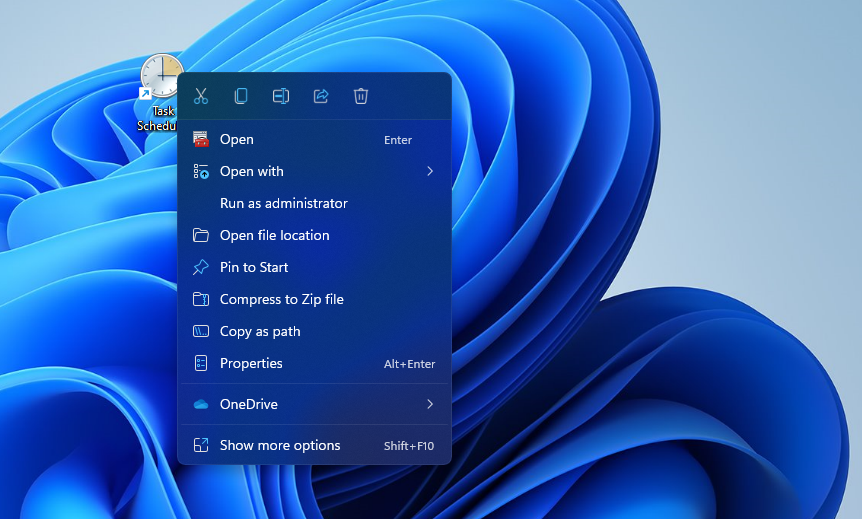
- Then click inside the Shortcut central box on the Shortcut tab.
- Enter T (or a letter of preference) in the Shortcut key box to institute a Ctrl + Alt key combination for information technology.
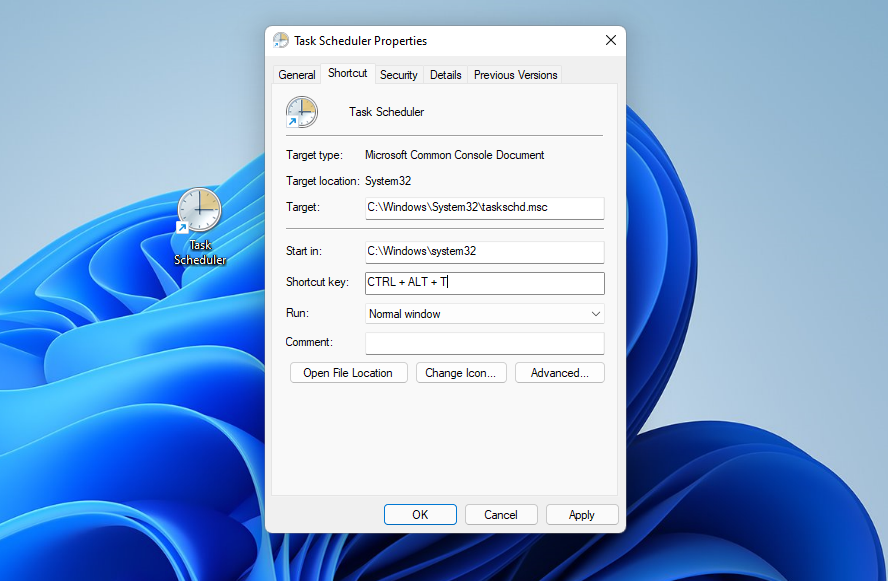
- Select the Apply pick to salve the hotkey.
- Click the OK button to exit the window.
Now press your new key combination for opening Task Scheduler. Call back the hotkey is based on the desktop shortcut. Deleting the desktop shortcut also erases its hotkey.
The desktop context carte is some other place you can add together a Task Scheduler shortcut. However, Windows 11 doesn't include any congenital-in settings for adding shortcuts to the context menu. Therefore, you'll need to manually edit the registry to add a Job Scheduler option to information technology as follows.
- First, open the search box (printing the Windows + Southward hotkey).
- Enter Registry Editor inside the Type here to search box, and select to open that app from the search results.
- Navigate to the Figurer > HKEY_CLASSES_ROOT > Directory > Background > shell key in the Registry Editor.
- Right-click the Trounce registry key to select New and Key.
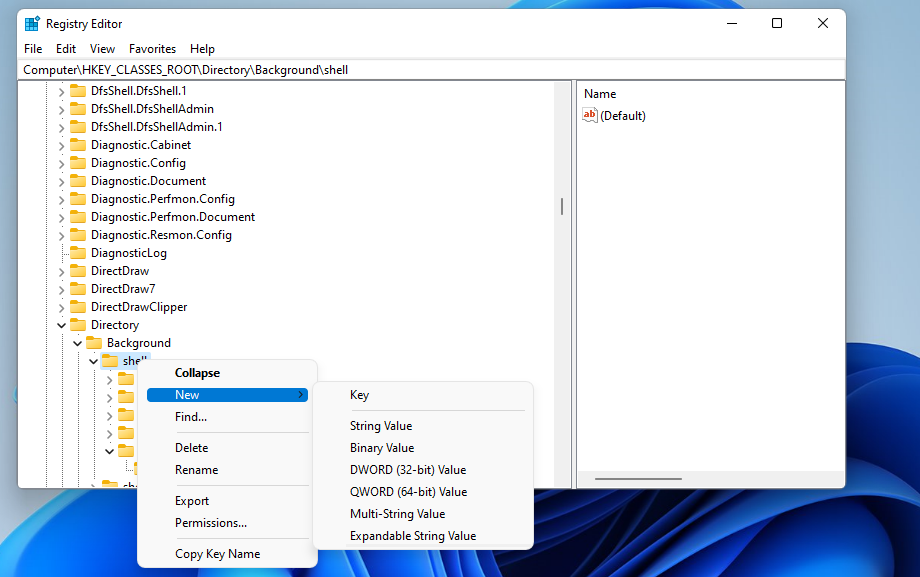
- Enter Task Scheduler for the new key'southward name.
- Right-click the Task Scheduler key and select the New > Key options again.
- Input command to be the new cardinal's proper name.
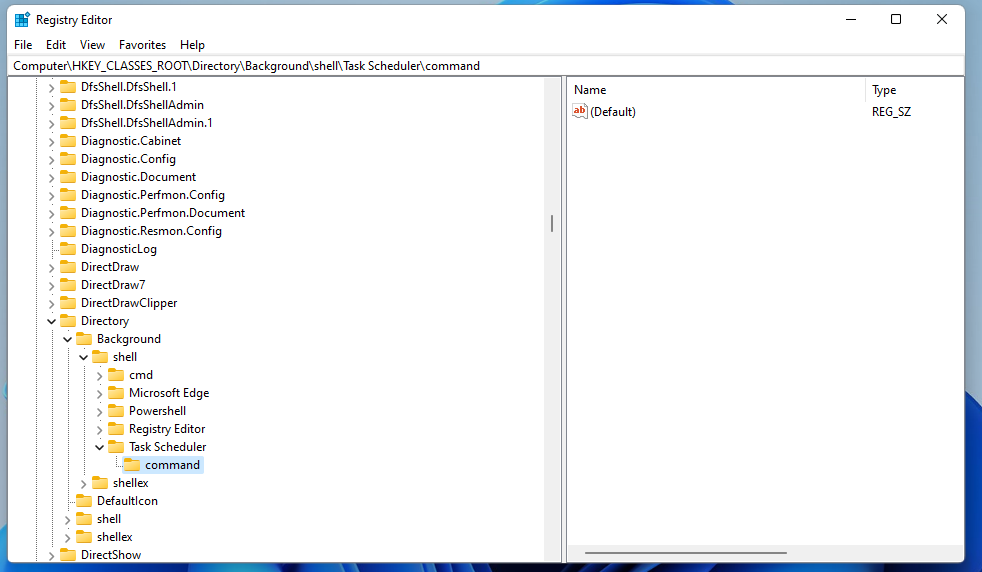
- Select the command key, and then double-click its (Default) string.
- Enter Command schedtasks inside the Value data box equally in the snapshot straight below.
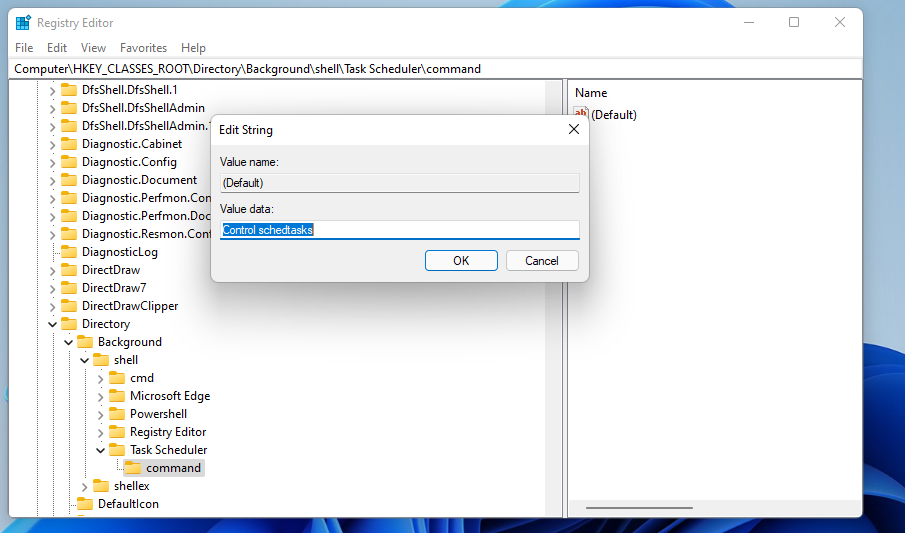
- Click OK to close the Edit String window.
- At present try out your new Task Scheduler context menu shortcut. Right-click the desktop and select Show more options. Click Job Scheduler on the classic context menu.
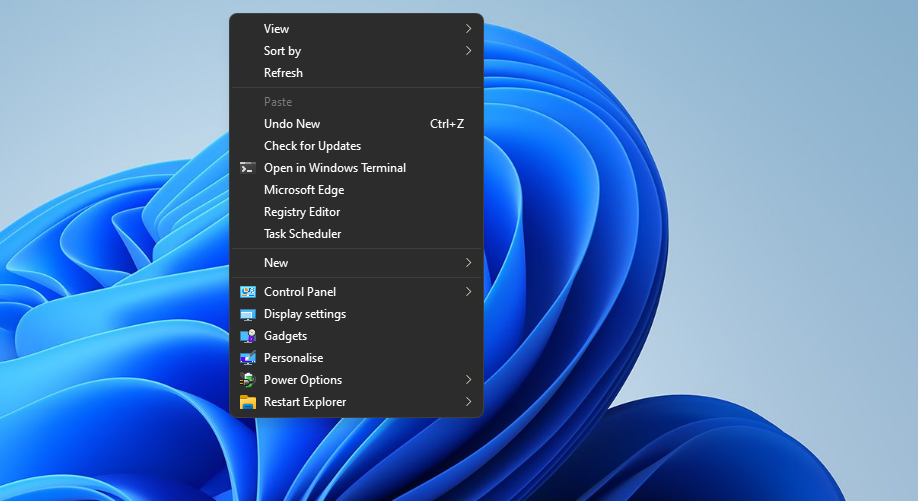
Choose Your Favorite Method for Opening Task Scheduler
You can open Task Scheduler pretty quickly with all the methods above. However, some methods are a bit faster than others. Opening Task Scheduler with keyboard, desktop, and taskbar shortcuts are probably the quickest ways to access it. Any fashion yous cull to open Task Scheduler, yous'll notice a legacy tool that tin automate almost anything in Windows 11.
Source: https://www.makeuseof.com/windows-11-open-task-scheduler/
Posted by: maxwellancons38.blogspot.com

0 Response to "How To Open Task Scheduler In Windows 7"
Post a Comment