How To Change Background Settings In Windows 10
-
Right-click your desktop and cull Personalize.
Windows rapidly kicks you over to the Settings app'south Personalization department, neatly open to the Groundwork setting shown here.
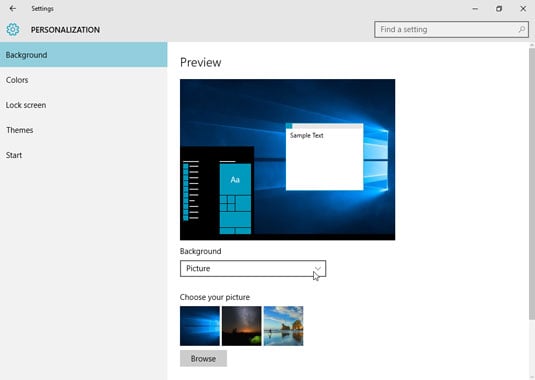
Click the drop-downwards list to choose between roofing your desktop background with pictures or colors.
You tin't right-click the desktop when in Tablet mode. Instead, press the Outset push, tap the word Settings, and tap the Personalization icon.
-
Select Picture from the Groundwork drop-down list.
The Groundwork department'south carte du jour lets you create a groundwork from a picture, a color, or a slideshow — a combination of photos that automatically changes at preset intervals.
-
Click a new picture for the background.
If y'all don't like Microsoft's picture show offerings, click the Browse button to search your own Pictures folder for potential backgrounds. Feel free to get artistic! Merely remember, you'll want to be able to read the icons on top of your background, then don't make it too decorated.
Background files can be stored as BMP, GIF, JPG, JPEG, DIB, or PNG files. That means you can choose a background from almost any photograph or art found on the Net, shot from a digital camera, or scanned with a scanner.
When you click a new motion picture, Windows immediately places it across your desktop and shows yous a preview atop the Personalization window. If yous're pleased, bound to Step 4.
-
Determine whether to fill, fit, stretch, tile, or center the motion-picture show.
Although Windows tries to choose the best-looking setting, not every picture fits perfectly beyond the desktop. Small pictures, for case, need to be either stretched to fit the space or spread beyond the screen in rows similar tiles on a flooring. When tiling and stretching all the same wait odd or distorted, try the Fill or Fit option to proceed the perspective. Or try centering the epitome and leaving blank space around its edges.
-
Click the Salvage Changes button to relieve your new groundwork.
Windows saves your new background across your screen.
About This Article
This commodity can be constitute in the category:
- Windows 10 ,
Source: https://www.dummies.com/article/technology/computers/operating-systems/windows/windows-10/how-to-change-the-desktop-background-in-windows-10-142268/
Posted by: maxwellancons38.blogspot.com

0 Response to "How To Change Background Settings In Windows 10"
Post a Comment