What Happens If I Delete Line App
"How to delete the LINE message? I am using an iPhone and want to erase all the chat data permanently. Is there any technique to fix my problem? Does LINE have an Unsend function? If yes, then how to use it?"
If you wish to sell your old phone, then before finally going through with it, you should delete all the things that could trace back to you. Such items include your files(photos, documents), and chat messages. With some apps, there is no other way than to delete the chat messages one by one manually. But, thanks to the intuitive interface of the LINE communication app, you can collectively and permanently delete the messages in no time. Stay with us and read through this article to learn the primary method to perform such an action.
Part 1. How to Permanently Delete All LINE Messages from iPhone?
If you wish that no one could see your chat after you sell your iPhone or under any circumstances, then the only thing you can do is use the built-in feature of the LINE app and delete all your chat messages permanently. Here are the necessary steps to do that:
Step 1. Launch the LINE app on the iPhone and tap on the "More" tab.
Step 2. Tap on the "Settings" icon from the top-right corner.
Step 3. Tap on "Chats" and from the submenu of "History" tap on "Delete chat history."
Step 4. Confirm the notion by tapping on "Delete" from the pop-up box.

Part 2. How Can I Delete Sent Messages Using the "Unsend" function?
The Unsend function as a built-in feature of the LINE messaging app that allows you to remove the selected messages from both the sender's and recipient's phones if they act within 24 hours after the text is sent. However, both the users will receive a notification that will indicate the fact the someone deleted the message from the chatbox. Here is the step-by-step guide to use the "Unsend function" and delete the sent text from the LINE chatbox.
Step 1. Open the LINE app and go to the chatbox where you have sent the message.
Step 2. Locate the message and tap hard on it.
Step 3. You will find two options that will pop-up. Select the "Unsend" option.
Step 4. That's it! The LINE app will permanently erase the text from the message box.
Useful Tip: Backup the Messages that You may Hope to Recover in the Future before Deleting
One of the alternative options that you can choose is the avail of the services of the MobleTrans - WhatsApp Transfer application, and it will allow you to keep a backup of all the chat messages that you have done over the years. It will also enable you to restore them on whichever device you like. This option is much more convenient than permanently deleting the message altogether from the device. Here are some of the Mobiletrans software's handy attributes:
- • Not not only does it has a separate app for both of your Windows and macOS computers, but MobileTrans is also available on Android and iOS.
- • It not only supports 3500+ cross-platform smartphones, but it also has the ability to read more than 15 different file-formats that you use on a typical smartphone.
- • Other than transferring or moving data from one phone to another, the MobileTrans application has the full ability to back up and restore your chat messages on demand.
- • It supports the following communication services: Whatsapp, LINE, Kik, and Viber.
- • You only require three simple steps to backup and restore your LINE messages.
But first, you are required to download and install the app on your system(macOS & Windows) from the given link below:
Here are the instructions to create a backup of the LINE messages on your computer through the MobileTrans.
Step 1. Launch the MobileTrans on the computer:
Simply install the MobileTrans application on your computer and run it whenever you feel the requirement to store the LINE message on the device. Once you open the interface, click on the Transfer tab underneath the Whatsapp Transfer part of the display. Once you do that, head further on to the next step of the guide.

Step 2. Connect your phone to the computer:
Get a USB connector cable and plug your phone on to the computer. MobileTrans will automatically detect the smartphone. Click on the LINE option to create the backup.
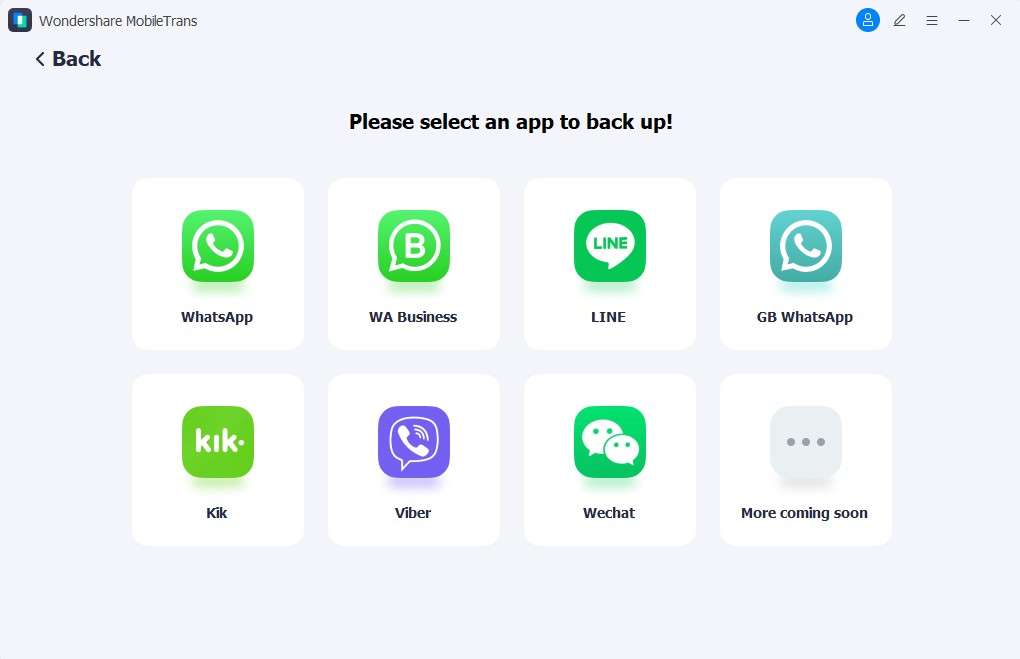
Step 3. Create a backup of your LINE messages:
Just click on the "Backup" tab, and the interface will initiate the process of detecting and storing your messages to a save location.
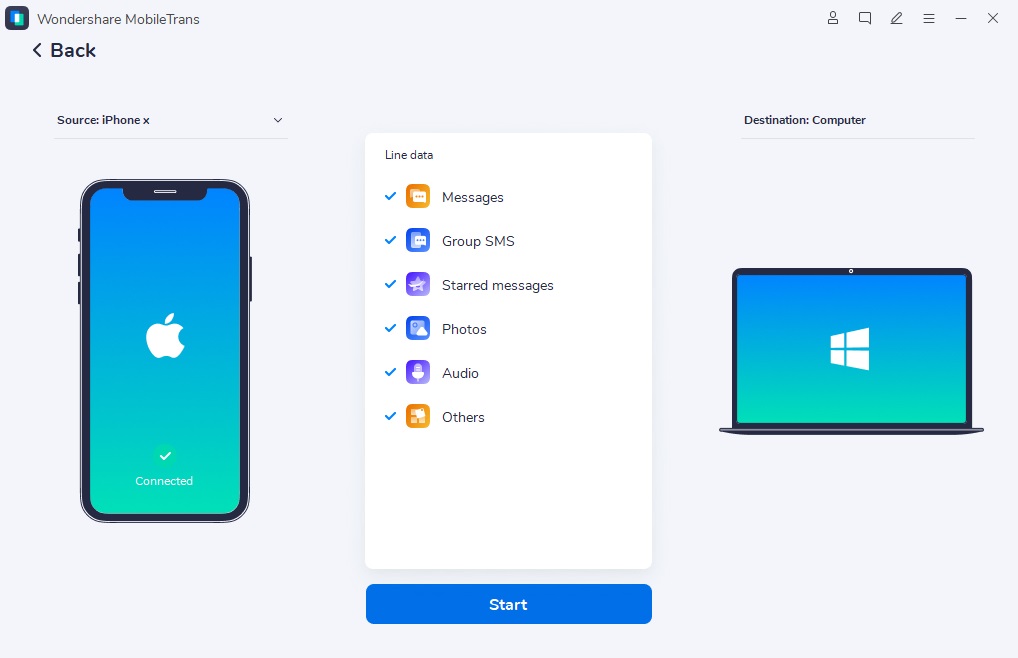
Step 4. Restore your LINE messages with MobileTrans:
Go back to the LINE transfer section and connect the phone with your computer. Once MobileTrans detects your phone, click on the Restore tab and let it transfer the LINE messages back to the device. It will notify after completing the job!
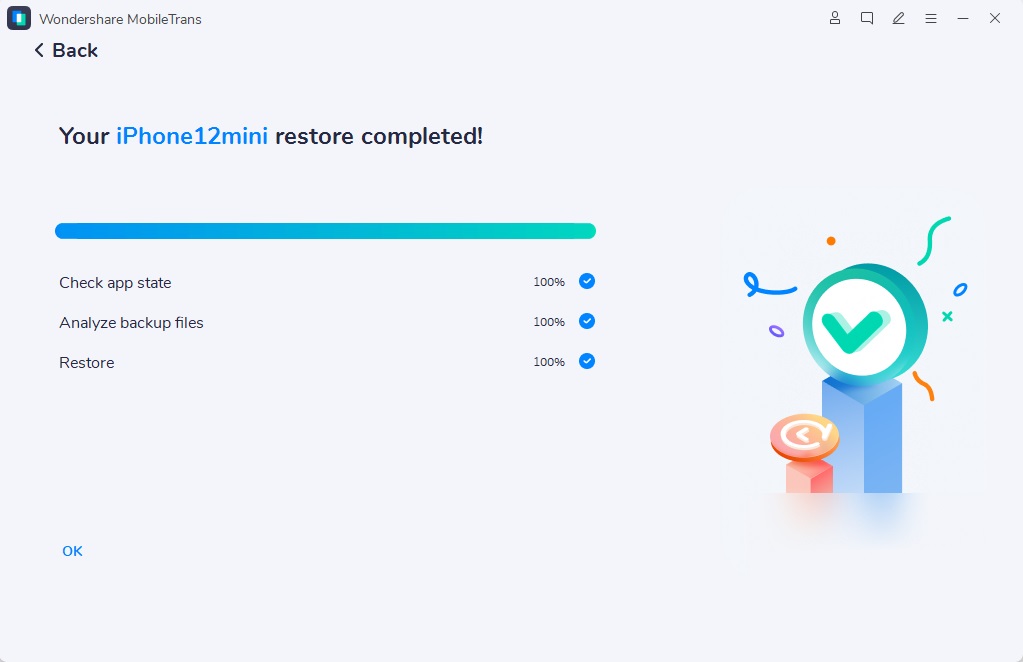
Bottom Line:
Deleting the messages from the chatbox is a big step, but it is essential if you feel your privacy is in jeopardy. Now you know the simplest method to erase the LINE messages from your account permanently so that no one could access it. Furthermore, we have also discussed the possible built-in way to "Unsend" the text from the chatbox if you do not intend to keep a permanent record of it or if you do not want the recipient to see them.
However, it is wiser to keep a backup of the LINE messages before completely deleting them from existence. For that purpose, you can use MobileTrans, which also allows you to restore them at any time.
What Happens If I Delete Line App
Source: https://mobiletrans.wondershare.com/line/how-to-delete-line-message.html
Posted by: maxwellancons38.blogspot.com

0 Response to "What Happens If I Delete Line App"
Post a Comment